โชว์พระกรุทั่วไป
แนะนำ วิธีโทรหากันผ่านอินเตอร์เนต
|
|
|
| |
|
|
| |
ทุกวันนี้เศรษกิฐฝืดเคือง เวลาจะโทรหาเพื่อนฝูง หรือลูกค้า ถ้าต้องโทรด้วยมือถือ หรือโทรศัพท์บ้านออกไป ต้องรีบๆพูดคุย เพราะถ้ามัวเอ้อระเหย ลอยชาย มัวหลงจีบ หลงอ้อน ต่อราคาพระกันอยู่ละก้อ หลังจากที่วางหูโทรศัพท์ไปแล้วถึงเริ่มรู้สึกตัวว่า นี่ขนาดโทรผ่านมือถือค่ายเดียวกัน ยังโดนหักเงินไปตั้งขนาดนี้ แล้วถ้าเป็นโทรมือถือคนละค่าย หรือนอกเวลา นอกโปรโมชั่นละก้อ เงินที่เติมไว้แทบจะหมดไปอย่างน่าเสียดาย
ที่ผมเอาเรื่องนี้มาแนะนำ โดยไม่ใช่กะทู้พระเหมือนเคย คิดว่าจะเป็นประโยชน์กับหลายๆท่าน และต้องขออภัย web master มา ณ ที่นี้ด้วย ซึ่งก็เนื่องมาจากเห็นว่า คนที่เล่น web พระอยู่นี้ แทบทุกคนคงใช้ อินเตอร์เนตความเร็วสูงเป็นส่วนใหญ่กันอยู่แล้ว ถ้าลงทุนอีก ราว 500 บาท ซื้อไมโครโฟน กับหูฟังมาเสียบต่อ ก็สามารถลดค่าใช้จ่ายในการโทรถึงกันได้ดีทีเดียว วิธีที่ผมแนะนำนี้ บางคนอาจจะบอกว่าทำไมไม่ใช้ Msn หรือ Yahoo Massenger ละ ก็ขอบอกว่าคล้ายๆกัน แต่ข้อดีของการใช้ซอฟแวร์ที่ชื่อ Skype นี้ เสียงจะชัดเจนกว่า และถ้ายอมเสียเงิน โดยใช้บัตรเครดิตเติมเงิน ซึ่งจะเรียกเก็บครั้งละประมาณ 10 ดอลล่าร์ สหรัฐ จะสามารถโทรทางไกลข้ามประเทศ ไปยังเบอร์บ้าน หรือมือถือ ได้ทุกประเทศทั่วโลกได้ตลอดเวลา อีกด้วย โดยเสียค่าใช้จ่ายในการโทรทางไกล ต่ำมากๆ ส่วนถ้าเป็นการโทรผ่านอินเตอร์เนตไปยัง เครื่องคอมพิวเตอร์ปลายทางที่ลงซอฟแวร์ตัวนี้ไว้ และใช้อินเตอร์เนตความเร็วสูงเช่นเดียวกัน ที่ทำการ online ถึงกัน ไม่ว่าที่ใดในโลก จะไม่มีค่าใช้จ่ายครับ
ข้อเสียก็คือ ถ้าบุคคลที่เราจะเรียกไปยังเครื่องของเขา ถ้าเขาไม่ได้เรียกใช้โปรแกรม skype อยู่ และไม่ได้เปิด online ไว้ จะไม่สามารถติดต่อได้ วิธีแก้ก็คือ ใช้โทรศัพท์โทรไปหาบอกว่าให้เข้าโปรแกรม skype และให้ online เสีย อีกประเดี๋ยวจะใช้ skype เรียกไป หรือ มิฉะนั้นก็ต้องนัดเวลาที่จะ online กัน |
|
| |
|
|
|
|
|
|
| |


| |
|
อุปกรณ์หูฟังที่ใช้จะเป็นแบบง่ายๆ ดังรูปแรก ก็ได้ หรือ จะเป็นแบบครอบหูดังรูปต่อมา ก็ตัดเสียงรบกวนจากภายนอกได้ดี ที่ต้องใช้หูฟังก็เพราะ ถ้าฟังเสียงจากลำโพงโดยตรง คลื่นเสียงจะวิ่งไปเข้าไมโครโฟน แล้วเกิดการฟีดแบค ให้เกิดเสียงวิ๊ดหอนขึ้นจนฟังไม่รู้เรื่องได้ ราคาหูฟังนั้น มีตั้งแต่อันละไม่ถึงร้อยบาท ถ้าแบบครอบหู ราคาก็ตกราว สามร้อยกว่าบาท แบบครอบหูที่มีไมโครโฟนในตัว ด้วยก็มี สามารถหาซื้อได้ที่แถวบ้านหม้อ หรือร้านคอมพิวเตอร์ทั่วๆไป แม้แต่ที่ Tesco Lotus ก็มี
|
|
|
|
โดย : อาทิตย์ [Feedback +0 -0] [ +0 -0] +0 -0] |
|
[ 1 ] Tue 17, Mar 2009 21:04:04
|
|
|

| |
| ไมโครโฟนสำหรับใช้กับคอมพิวเตอร์ มีขั้วเสียบเล็กๆ อันหนึ่ง ร้อยกว่าบาท เสียบเข้าช่องไมโครโฟน ซึ่งต้องเช็คว่าเป็นช่องไหนสำหรับเสียบไมโครโฟน |
|
|
|
โดย : อาทิตย์ [Feedback +0 -0] [ +0 -0] +0 -0] |
|
[ 2 ] Tue 17, Mar 2009 21:05:52
|
|
|
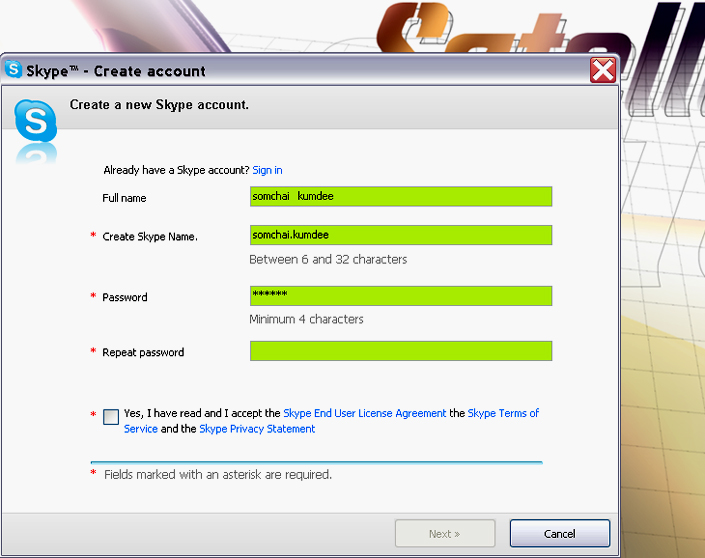
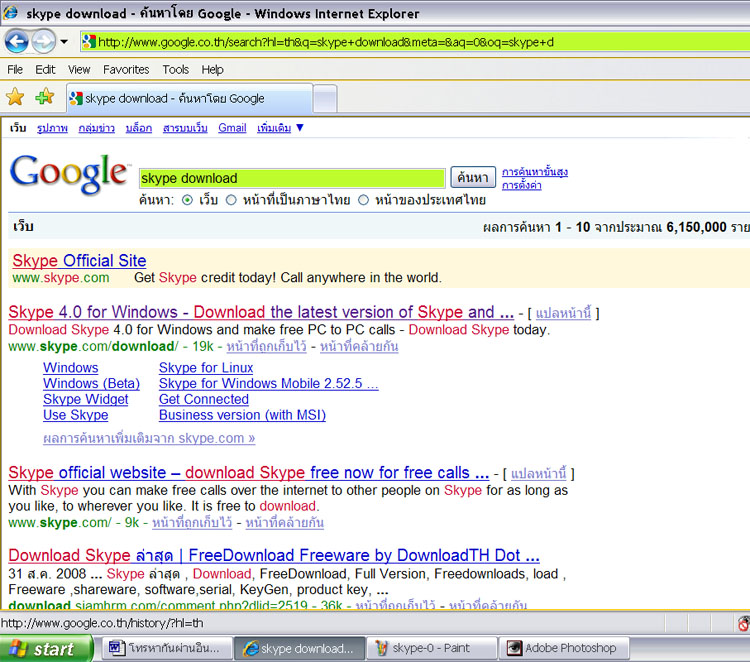
| |
| สำหรับการ ดาวน์โหลดซอฟร์แวร์ skype นั้นเข้าอินเตอร์เนต แล้วพิมพ์คำว่า skype download ใน google เพื่อค้นหา web ที่มีบริการ ให้ดาวน์โหลดซอฟร์แวร์ skype ดังรูปที่ 3 ที่นำมาให้ดูนี้ |
|
|
|
โดย : อาทิตย์ [Feedback +0 -0] [ +0 -0] +0 -0] |
|
[ 3 ] Tue 17, Mar 2009 21:08:33
|
|
|
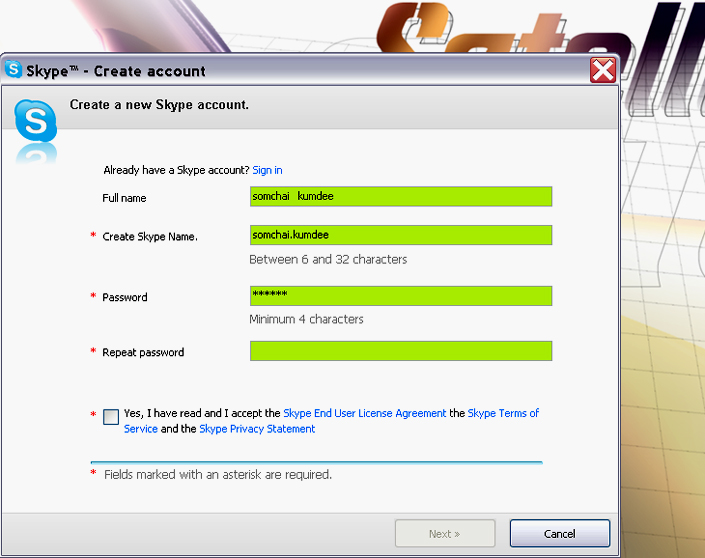
| |
|
ขออภัยครับ รูปล่างนั้นใส่ผิด ต้องมาใส่ที่นี่ครับ
เมื่อดาวน์โหลดซอฟร์แวร์ skype setup.exe มาแล้วก็ให้ทำการติดตั้ง ในคอมพิวเตอร์ที่จะใช้งาน เมื่อติดตั้งเสร็จ เวลาเรียกใช้โปรแกรมครั้งแรกก็ต้องกรอกข้อมูลกับ skype ก่อนว่า เราใช้ชื่ออะไร จะใช้ชื่อใน skype ว่าอะไร นอกจากนี้เรายังจะต้องกำหนด password และต้องกรอกรายละเอียดที่จำเป็นอื่นๆ เช่นที่อยู่ และ e-mail Address ให้ครบ ในหน้าจอ create account ดังรูป ที่ 4 จากนั้น เราจึงจะสามารถเรียกใช้งานโปรแกรมนี้ได้
|
|
|
|
โดย : อาทิตย์ [Feedback +0 -0] [ +0 -0] +0 -0] |
|
[ 4 ] Tue 17, Mar 2009 21:13:45
|
|
|
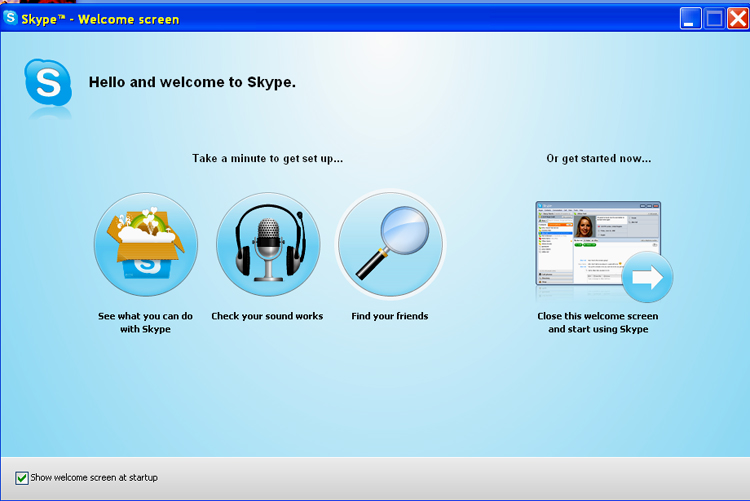
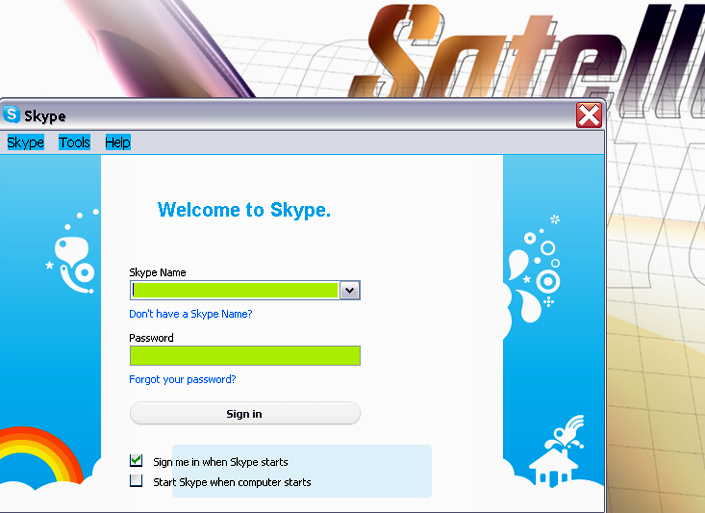
| |
| เมื่อเราเรียกใช้โปรแกรม skype ครั้งต่อๆไป ก็จะมีหน้าจอให้ต้องใส่ ชื่อ skype name และ password เข้าไปเพื่อ sign in ดังรูปที่ 5 และ 6 |
|
|
|
โดย : อาทิตย์ [Feedback +0 -0] [ +0 -0] +0 -0] |
|
[ 5 ] Tue 17, Mar 2009 21:14:59
|
|
|
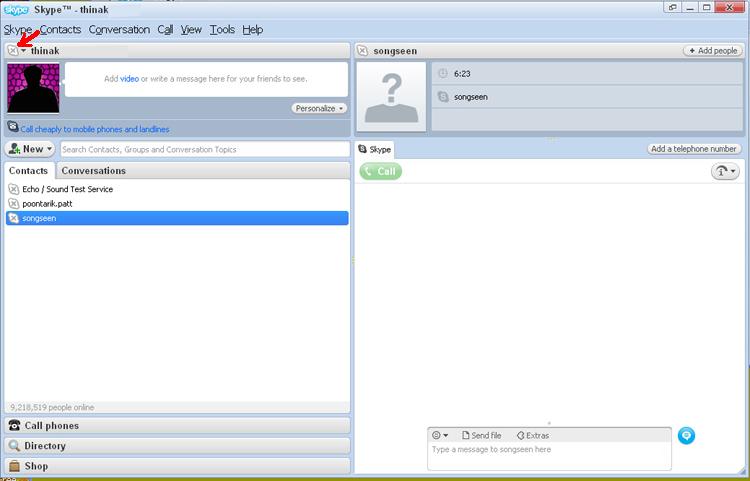
| |
| หลังขาก sign in เข้าไปแล้ว หน้าจอของ skype ดูตามรูปที่ 7 จะแบ่งเป็น 2 ฝั่ง ฝั่งซ้ายมือนี้คือฝั่งเรา ส่วนฝั่งขวามือคือฝั่งของผู้ที่เราต้องการติดต่อด้วย ที่ใต้ menu bar ที่มีคำว่า Skype นั้นมีชื่อของเราผู้เรียกใช้งานแสดงอยู่ และที่ด้านหน้าชื่อของเราจะมีเครื่องหมายกากะบาดสีดำ ปรากฏอยู่ บอกสภาวะ ว่ายังไม่ได้ online |
|
|
|
โดย : อาทิตย์ [Feedback +0 -0] [ +0 -0] +0 -0] |
|
[ 6 ] Tue 17, Mar 2009 21:16:46
|
|
|
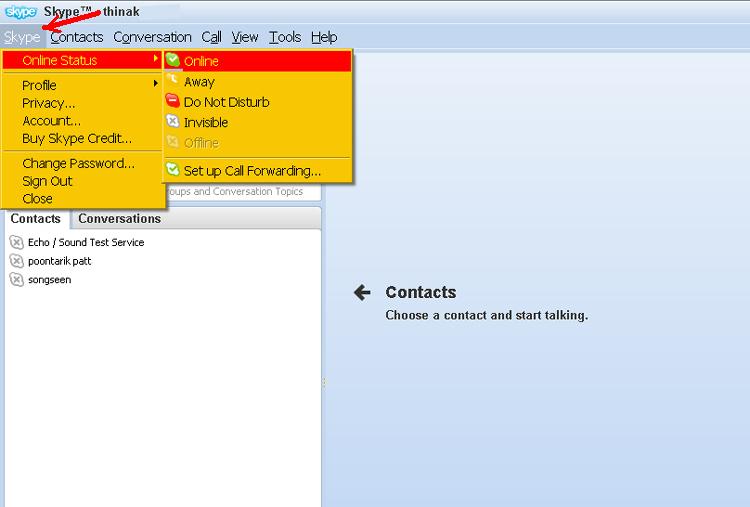
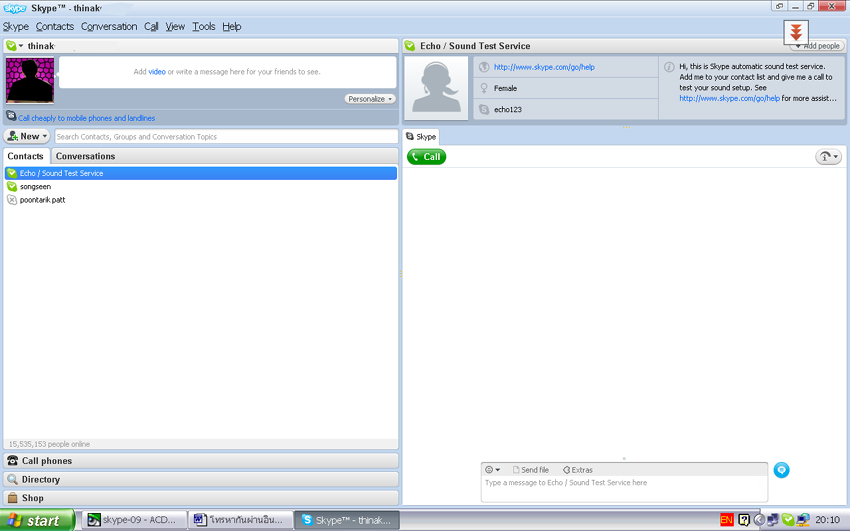
| |
| จนเมื่อใดที่เราคลิกที่ คำว่า Skype ใน Menu Bar แล้วเลื่อนเม๊าท์ลงมาคลิกที่ online status ที่ข้างใต้นั้น แล้วเลื่อนเม๊าท์ไปทางขวามือ คลิกที่ online ดังรูปที่ 8 พลันเครื่องหมายกากะบาดสีดำ ก็จะเปลี่ยนเป็นเครื่องหมายถูก ซึ่งมี สีเขียวไปในชั่วอึดใจ แสดงว่า เครื่องคอมพิวเตอร์ ของเราอยู่ในสภาวะ online แล้ว และพร้อมที่จะติดต่อกับสมาชิกของ skype คนอื่นๆ ซึ่งจะเห็นสภาวะ online หรือ ไม่ ของผุ้ที่เราต้องการติดต่อ แต่ละคนด้วย เช่น คนที่ชื่อ songseen นั้น online อยู่ คนที่ชื่อ poontarik patt นั้นไม่ได้ online ดูรูปที่ 9 |
|
|
|
โดย : อาทิตย์ [Feedback +0 -0] [ +0 -0] +0 -0] |
|
[ 7 ] Tue 17, Mar 2009 21:18:51
|
|
|
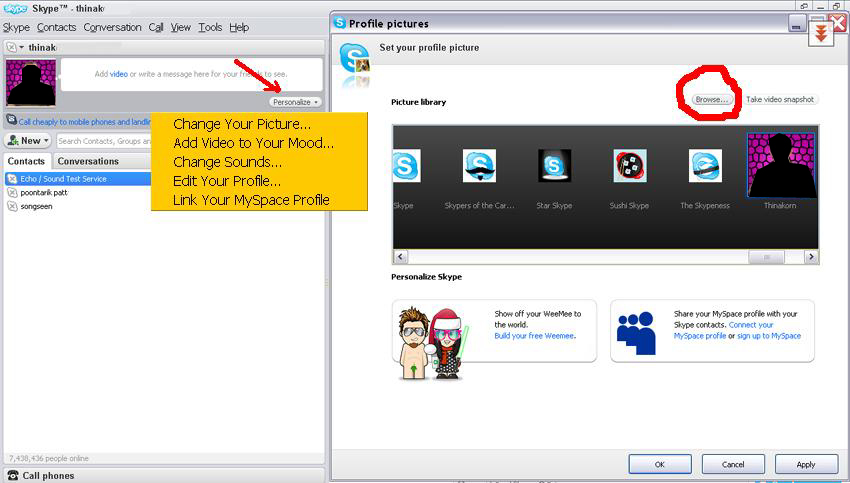
| |
| ที่หน้าจอฝั่งซ้ายมือ มีที่ใส่รูปของเรา ซึ่งวิธีการใส่รูป ให้คลิกที่ ปุ่ม Personalize ครั้งหนึ่ง ก็จะขึ้นแถบคำสั่ง ดังรูปที่ 10 ให้คลิกที่คำสั่ง change your picture แล้วคลิกที่คำสั่ง browse เพื่อบอกให้คอมพิวเตอร์รู้ว่าให้ไปใช้รูปซึ่งอยู่ที่ไหน พอเราระบุตำแหน่งของรูป แล้วกด open รูปนั้นก็จะเข้ามาโชว์ ที่ตำแหน่งใส่รูปในทันที และเวลาที่ผู้อื่น call มาหาเรา รูปนี้ก็จะไปขึ้นโชว์ในหน้าจอฝั่งขวามือ ของผู้ติดต่อคนนั้นๆอีกด้วย |
|
|
|
โดย : อาทิตย์ [Feedback +0 -0] [ +0 -0] +0 -0] |
|
[ 8 ] Tue 17, Mar 2009 21:20:59
|
|
|
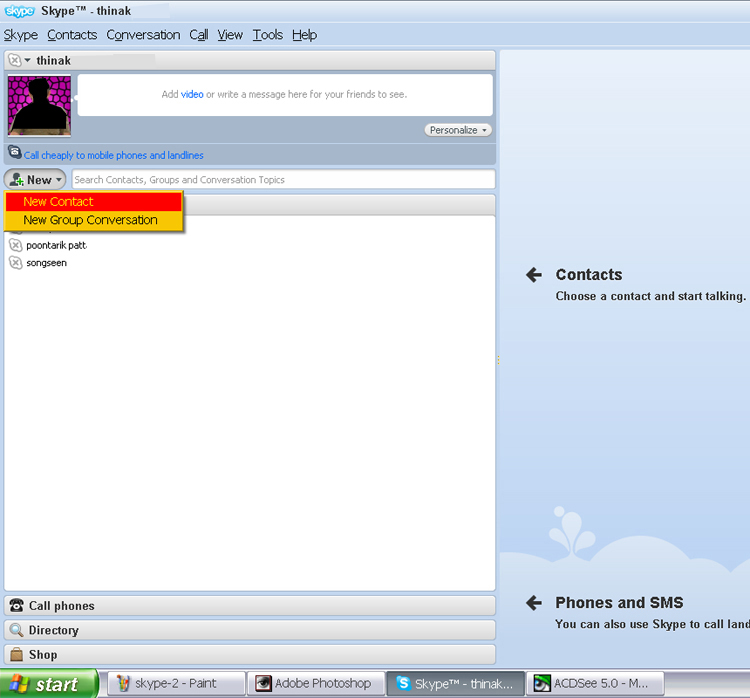
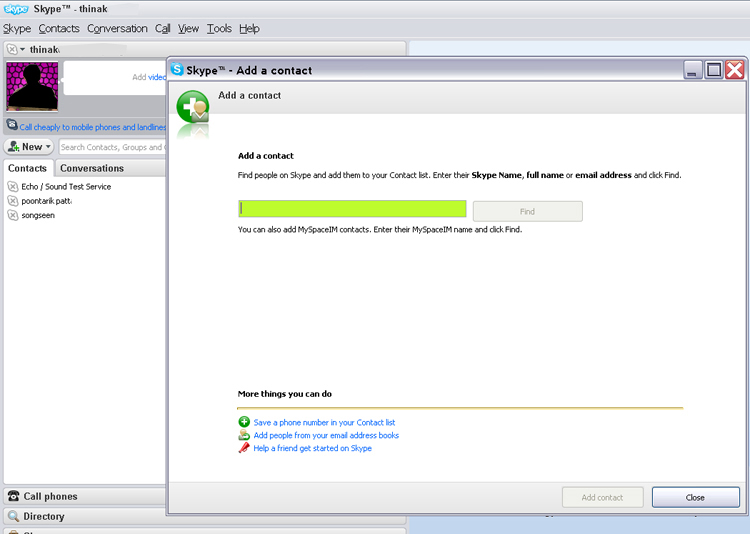
| |
| เมื่อมาถึงขั้นนี้ ก่อนอื่น เราต้องสร้างรายละเอียด contact ( รายชื่อผู้ติดต่อ ) โดยคลิกที่ new เหนือช่อง contact ที่อยู่ซ้ายมือถัดลงมา ที่บริเวณใต้รูปของเรา และคลิกเม๊าท์ที่แถบว่า Add contact ตามรูปที่ 11 ก็จะปรากฏหน้าจอ ซึ่งจะมีช่อง Add contact ( เพิ่มรายชื่อผู้ที่จะติดต่อ ) ให้เราใส่ชื่อ skype name ของผู้อื่นที่เราต้องการคุยด้วย ดังรูปที่ 12 |
|
|
|
โดย : อาทิตย์ [Feedback +0 -0] [ +0 -0] +0 -0] |
|
[ 9 ] Tue 17, Mar 2009 21:23:17
|
|
|
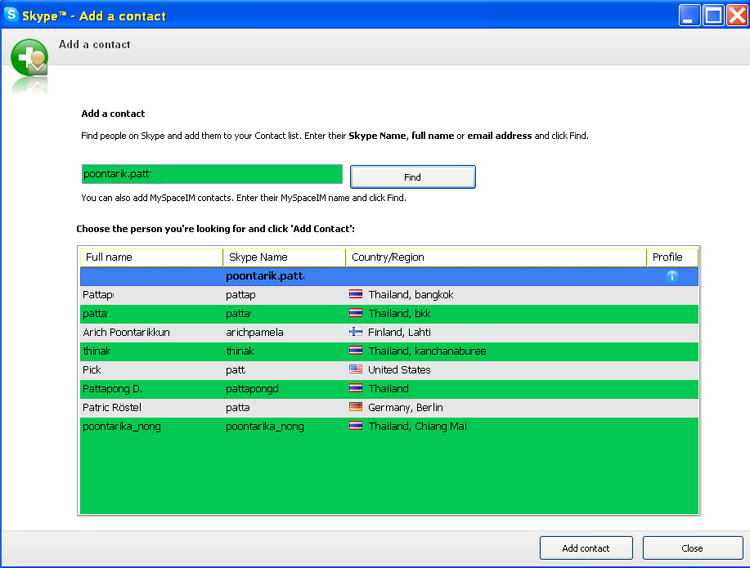
| |
| เมื่อเราใส่ชื่อ skype name ของผู้ที่เราต้องการติดต่อ หรือ ชื่อเต็ม หรือ E-mail Address ของคนๆนั้นก็ได้ แล้วให้คลิกเม๊าท์ที่ ปุ่ม find ด้านท้ายที่อยู่ทางขวามือ ของช่องที่เราใส่จ้อมูลไป skype ก็จะทำการค้นหาว่าชื่อนี้มีหรือไม่ การที่ต้องทำเช่นนี้ ก็เพื่อเป็นการ ตรวจสอบก่อนว่ามีรายชื่อผู้ที่จะติดต่อคนนี้จริง ก่อนที่จะรับเข้าไปไว้ในส่วนของ รายชื่อผู้ติดต่อ ( contact ) ตรงนี้อาจใช้เวลาค้นหาชั่วอึดใจใหญ่ๆ โดยผลในการค้นหาจะแสดง เป็น List ที่มีรายชื่อที่ใกล้เคียง หรือ ชื่อที่ตรงกับผู้ที่เราต้องการติดต่อ ขึ้นให้ในตารางที่ด้านล่างนั้น เพื่อให้เราตรวจอีกทีว่า ในรายชื่อนั้น ชื่อไหนคือชื่อของผู้ที่เราต้องการติดต่อกันแน่ ดูรูปที่ 13 แล้วเมื่อพบบุคคลที่เราต้องการติดต่อแล้ว จำเป็นที่ต้องเพิ่มชื่อนั้น เข้าไปใน รายชื่อผู้ติดต่อ ( contact ) ก็ให้เราคลิกเม๊าท์ลงที่รายชื่อนั้น แล้วคลิกที่ปุ่ม Add contact ด้านล่าง ซึ่งพร้อมกันนั้นในช่อง รายชื่อผู้ติดต่อ ( contact ) ด้านซ้ายมือ ก็จะมีชื่อผู้ที่เราต้องการติดต่อนี้เพิ่มเข้าไปให้ด้วย แต่กลับกัน ถ้าเราใส่ชื่อผิด หรือสะกดคำผิด ทำให้ในรายชื่อที่ขึ้นให้นั้น ไม่มีชื่อคนที่เราต้องการติดต่อเลย ก็ให้คลิกเม๊าท์ที่ปุ่ม close เสร็จแล้วเราก็ต้องกลับไปเช็คชื่อผู้ที่ต้องการติดต่อว่าใช้ชื่อว่าอะไรกันแน่ ส่วนใหญ่ถ้าไม่รู้ว่าเขาชื่ออะไร มักจะใส่ e-mail เข้าไปก็จะง่ายต่อการค้นหา จะได้เอามาใส่ไว้ในรายชื่อผู้ติดต่อที่ถูกต้อง และมาเพิ่มใน รายชื่อผู้ติดต่อ ( contact ) ต่อไปทีหลัง |
|
|
|
โดย : อาทิตย์ [Feedback +0 -0] [ +0 -0] +0 -0] |
|
[ 10 ] Tue 17, Mar 2009 21:25:15
|
|
|
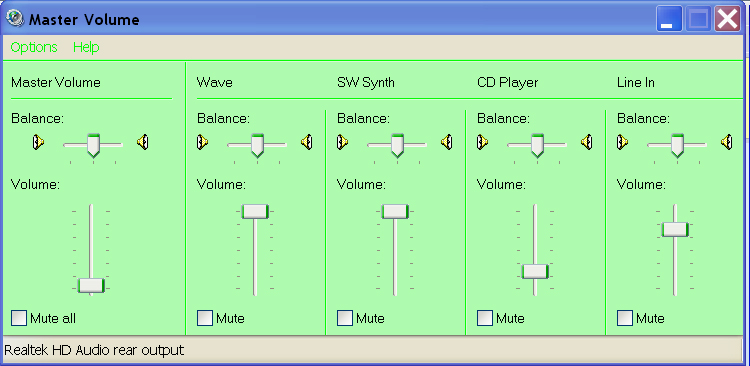
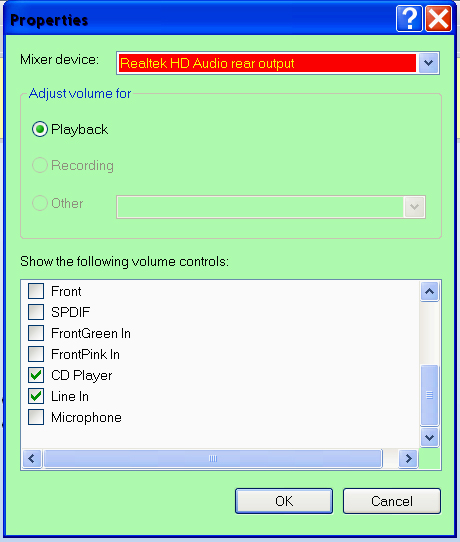
| |
|
ก่อนที่จะติดต่อกับใคร ให้เราเสียบหูฟังเข้ากับช่องหูฟัง หรือที่เสียบสายลำโพงภายนอกโดยถอดสายเสียบลำโพงที่ใช้อยู่ออกไปก่อน
ส่วนไมโครโฟนนั้นให้เราดับเบิ้ลคลิกเม๊าท์ที่รูปลำโพงที่อยู่ข้างล่างทางขวามือสุดของ Task Bar หน้าจอก็จะมีหน้าต่างของ Master Volume ขึ้นมาให้เห็นดังรูปที่ 14 จะเห็นได้ว่าตอนนี้ยังไม่มีส่วนของ Volume ที่จะใช้ปรับความดังของไมโครโฟน ก็ให้เราคลิกที่ คำสั่ง Option แล้วคลิกที่ Properties ก็จะมีหน้าต่างของ Properties ซึ่งก็จะมี รายชื่ออุปกรณ์ทั้งหมดขึ้นมาให้ ดูรูปที่ 15 ให้เราเลื่อนดูว่ามีรายชื่ออุปกรณ์ไมโครโฟน อยู่ตรงไหน เมื่อเจอก็ให้คลิกที่ check box ข้างหน้านั้น |
|
|
|
โดย : อาทิตย์ [Feedback +0 -0] [ +0 -0] +0 -0] |
|
[ 11 ] Tue 17, Mar 2009 21:27:44
|
|
|
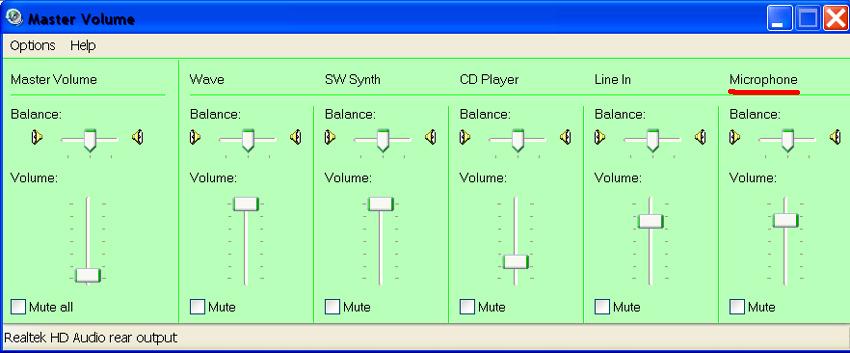
| |
| เมื่อกลับไปดูที่ หน้าต่าง master volume ตอนนี้ก็จะมีส่วนที่ใช้ปรับความดังของไมโครโฟนเพิ่มเข้ามาให้แล้วดังรูปที่ 16 ให้เลื่อน volume ขึ้นไปที่ราวๆ 70 % และที่สำคัญให้ดูอีกทีว่า ตัว check box ของตัวไมโครโฟนที่เขียนว่า Mute นั้นไม่ได้ถูกติ๊กไว้ ซึ่งแสดงว่าปิดเสียง |
|
|
|
โดย : อาทิตย์ [Feedback +0 -0] [ +0 -0] +0 -0] |
|
[ 12 ] Tue 17, Mar 2009 21:29:37
|
|
|
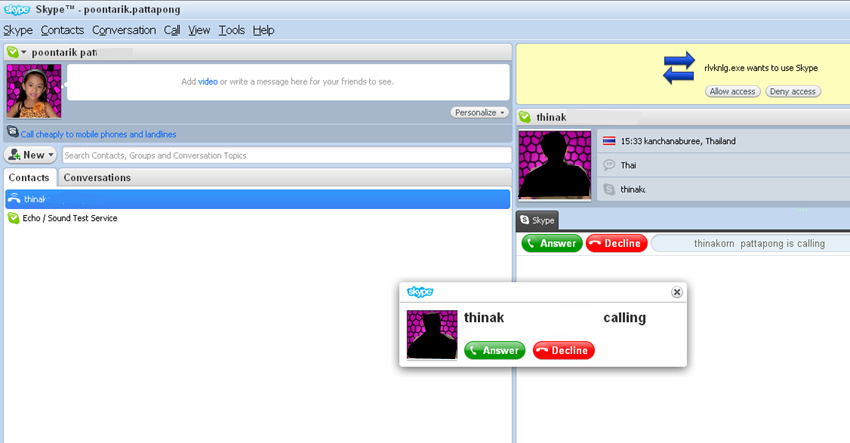
| |
|
เมื่อมาถึงขั้นนี้ เราก็มีรายชื่อของผู้ที่เราต้องการ ที่จะติดต่อขึ้นให้ในช่อง รายชื่อผู้ติดต่อ ( contact ) แล้ว เมื่อเครื่องคอมพิวเตอร์ของเรา เรียกใช้โปรแกรม skype แล้ว และตั้งสถานะให้ เป็น online ไว้ เราก็สามารถจะเห็นว่าผู้ที่เราต้องการติดต่อนั้น online อยู่หรือไม่ ถ้าหน้ารายชื่อผู้ที่เราต้องการติดต่อ เป็นเครื่องหมายถูกสีเขียว แสดงว่า online แล้ว เราก็สามารถ คลิกที่ชื่อที่ต้องการติดต่อได้ทันที ซึ่งชื่อที่เราคลิกก็จะไปขึ้นในฝั่งขวามือ ของจอเรา แล้วเมื่อเราคลิกเม๊าท์ที่ปุ่ม Call สีแดง ทันทีนั้น ที่คอมพิวเตอร์ปลายทาง ก็จะมีเสียงเรียก และมี message ขึ้นมาเตือนว่า จะรับสายหรือไม่ และจะมีชื่อผู้เรียก พร้อมทั้งรูป ( ถ้าใส่รูปไว้แล้ว ) ขึ้นที่หน้าจอฝั่งขวาของเขา แสดงว่าคนนี้เป็นผู้เรียกเข้ามา ดังรูปที่ 17 หากคนที่ปลายทาง คลิกที่ปุ่ม answer ก็คือรับสาย ก็สามารถเริ่มคุยกันได้เลย
|
|
|
|
โดย : อาทิตย์ [Feedback +0 -0] [ +0 -0] +0 -0] |
|
[ 13 ] Tue 17, Mar 2009 21:31:41
|
|
|
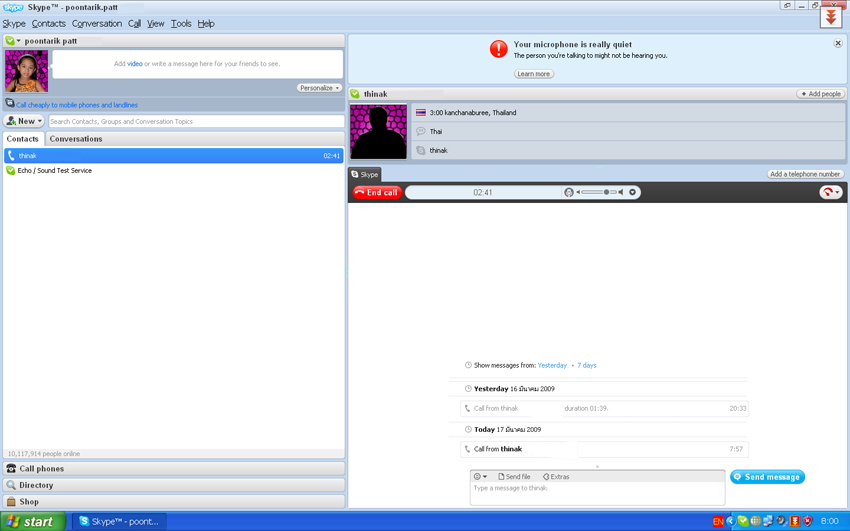
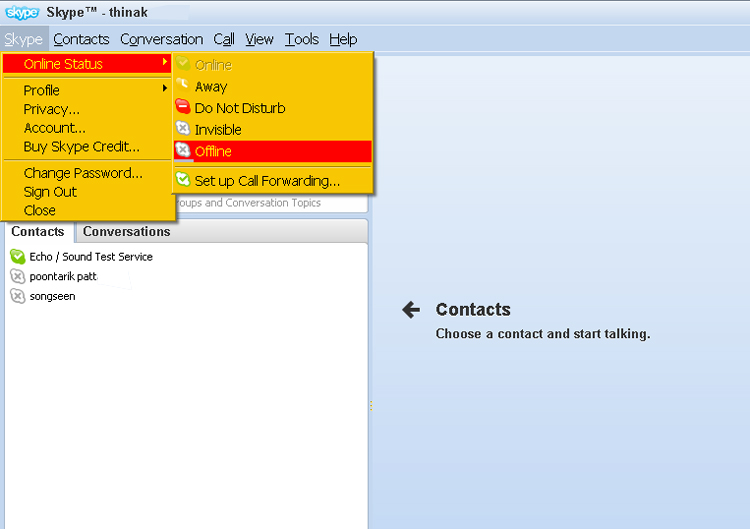
| |
|
สุดท้าย หลังจากการคุยกันจบ และจะเลิกติดต่อ ก็ให้คลิกเม๊าท์ที่ปุ่ม End call ดูรูปที่ 18 หน้าจอก็จะกลับไปเป็นเหมือนก่อนติดต่อกัน และก่อนที่จะออกจาก skype ก็ให้ ทำการบอกให้ skype รู้ว่าเราจะ เลิกใช้งาน โดยการคลิกเม๊าท์ที่ คำสั่ง Skype ที่ menu bar แล้วเลื่อนเม๊าท์ลงมาคลิกที่ online status แล้วเลื่อนไปคลิกที่ offline ดังรูปที่ 19 เครื่องหมายถูกสีเขียว ที่อยู่หน้าชื่อเราก็จะเปลี่ยนเป็นกากะบาดสีดำ ซึ่งแสดงว่า เราไม่ได้อยู่ในสภาวะที่จะติดต่อใครได้อีกใน skype แล้ว
ลองใช้ดูครับ คุยกันนานๆ เป็นชั่วโมง หรือ ทั้งวันก็เสียแค่ค่าไฟฟ้าที่ใข้เปิดคอมพิวเตอร์ เพียงเท่านั้น ขอให้โชคดีกับการใช้งานแบบง่ายๆครับ |
|
|
|
โดย : อาทิตย์ [Feedback +0 -0] [ +0 -0] +0 -0] |
|
[ 14 ] Tue 17, Mar 2009 21:33:32
|
|
|
| |
| ต่อไปถ้ามีกล้อง webcam ติดกับคอมพิวเตอร์ ก็สามารถเห็นหน้ากันได้ด้วยครับ |
|
|
|
โดย : อาทิตย์ [Feedback +0 -0] [ +0 -0] +0 -0] |
|
[ 15 ] Wed 18, Mar 2009 07:54:47
|
|
|
| |
กระทู้นี้เป็นประโยชน์มากครับ
โดยเฉพาะ ขาที่ชอบ เมาท์ กระจายยย
|
|
|
|
โดย : p.som  [Feedback +42 -0] [ [Feedback +42 -0] [ +1 -0] +1 -0] |
|
[ 16 ] Wed 18, Mar 2009 19:55:52
|
|
|
| |
|
ที่จริงแล้ว ถ้าใช้ผ่านเนตความเร็วต่ำที่ 56 k ก็ใช้ได้ แต่บางทีก็มีเสียงขาดหายไปบ้าง |
|
|
|
โดย : อาทิตย์ [Feedback +0 -0] [ +0 -0] +0 -0] |
|
[ 17 ] Thu 19, Mar 2009 12:56:34
|
|
|
|
| |
|
|
|
|

